| Pos. | Arbeitsschritt |
|---|---|
| 1. | Klicken Sie mit der linken Maustaste auf das FileLinker-Icon in der rechten Taskleistenecke.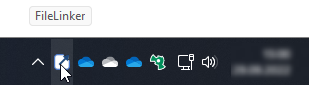 Tipp: Aktivieren Sie das FileLinker System-Icon ständig in der Taskleistenecke, um ständigen Zugriff auf FileLinker zu haben. Win 10: Einstellungen / Personalisierung / Taskleiste / Infobereich Win 11: Einstellungen / Personalisierung / Taskleiste / Überlauf in der Taskleistenecke |
| 2. | Wählen Sie im FileLinker Menu den Befehl "Neues Projekt" an.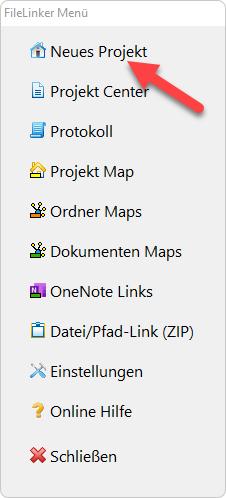 |
| 3. | Geben Sie im Dialogfeld "Projektname" einen Namen für Ihr Projekt ein oder übernehmen Sie mit der rechten Maustaste den markierten Ordnernamen aus der Auflistung "Vorhandene Projektordner". Klicken anschließend auf die Schaltfläche "Projekt neu anlegen". 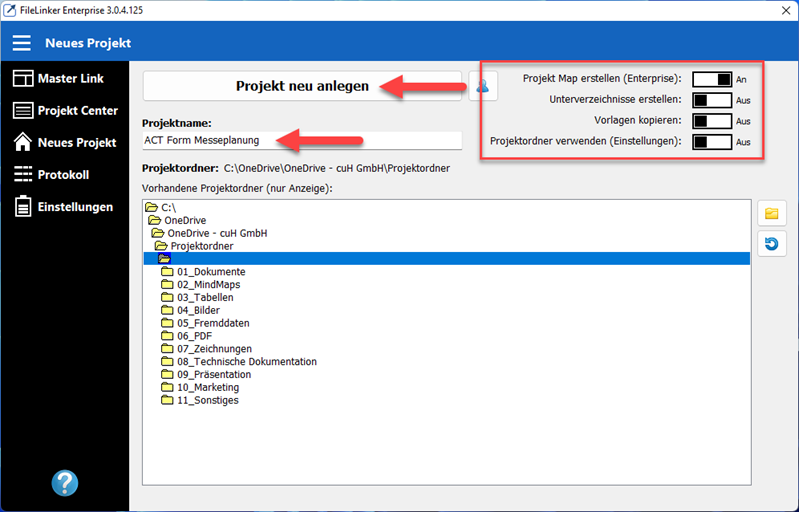 Wichtig: Die Option "Projekt Map/Link erstellen" muss aktiviert sein, um eine Projekt Map zu generieren. Voraussetzung hierfür ist eine MindManager Installation oder in der Zwischenablage ein OneNote- oder Web-Link. Weitere Optionen: Unterverzeichnisse erstellen - Schalten Sie diese Option ein, wenn die definieren Unterverzeichnisse in den Einstellungen mit erstellt werden sollen. Vorlagen kopieren - Schalten Sie diese Option ein, wenn vorhandene Vorlagen (Dateien) mit kopiert werden sollen. Projektordner verwenden (Einstellungen) - Schalten Sie diese Option ein, wenn der definierte Projektordner in den Einstellungen verwendet werden soll. |
| 4. | Nur bei einer MindManager-Installation: Wählen Sie im Dialogfenster eine MindMap Vorlage aus und klicken Sie auf die Schaltfläche "Öffnen". 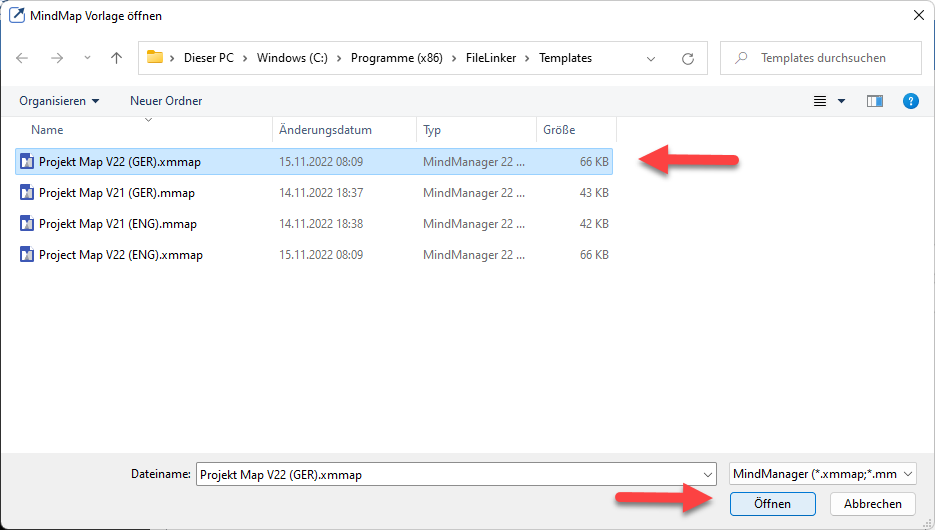 |
| 5. | Nur bei einer MindManager-Installation: Im Hintergrund wird die Projekt Map erstellt und mit MindManager geöffnet. 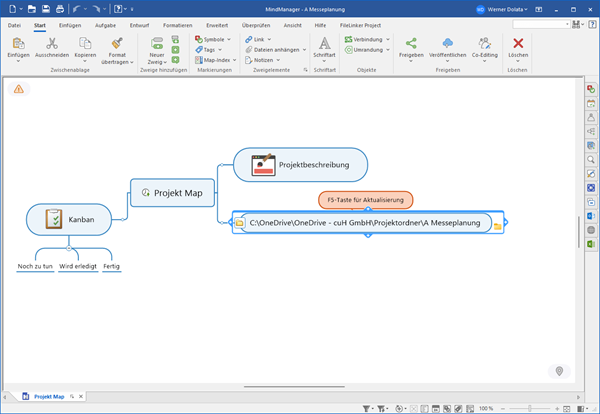 |
| 6. | Nur bei einer MindManager-Installation: Markieren Sie bei Bedarf den Zweig mit der eingefügten Pfadangabe und drücken Sie die F5-Taste, um den Zweig zu aktualisieren. 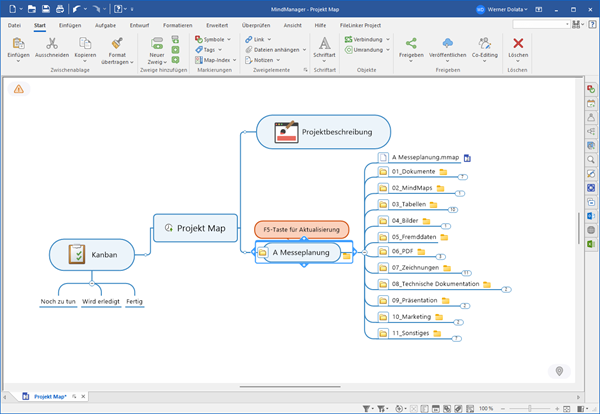 |
| 7. | Nur bei einer MindManager-Installation: Die Ordner-Struktur wird angezeigt und Sie können mit den Eintragungen der Projekt-Daten beginnen. |
| Optional: | |
| 8. | Nach der Projekt Erstellung stehen verschiedene Optionen zur Verfügung: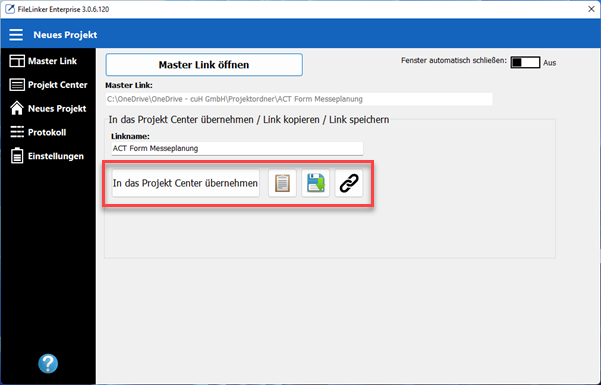 In das Projekt Center übernehmen: Wählen Sie diesen Menüpunkt, wenn der Projekt Link in das FileLinker Projekt Center übernommen werden sollen. Der Projekt Link kann anschließend in OneNote oder einem anderen System eingefügt werden. In die Zwischenablage kopieren: Wählen Sie diesen Menüpunkt, wenn der Projekt Link in die Zwischenablage kopiert werden soll. Der Projekt Link kann anschließend in OneNote oder einem anderen System eingefügt werden. Als FileLinker-Datei speichern: Wählen Sie diesen Menüpunkt, wenn der Projekt Link als FileLinker-Datei gespeichert werden soll. Link-Adresse in die Zwischenablage kopieren: Kopiert die Link-Adresse in die Zwischenablage. Dieser Link ist nur temporär und ist für das Arbeiten mit MindManager in bestimmten Fällen sinnvoll. |
| Hinweis: | Mehr Informationen zum Befehlsumfang von FileLinker finden Sie im FileLinker Referenzhandbuch. |
Schnellkontakt: info@filelinkerproject.com
