| Pos. | Work step |
|---|---|
| 1. | Left-click the FileLinker icon in the right taskbar corner.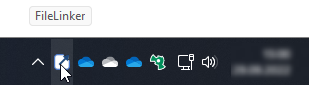 Tip: Activate the FileLinker system icon permanently in the taskbar corner to have constant access to FileLinker. Win 10: Settings / Personalization / Taskbar / Info panel Win 11: Settings / Personalization / Taskbar / Overflow in the taskbar corner |
| 2. | In the FileLinker menu, select the "New Project" command.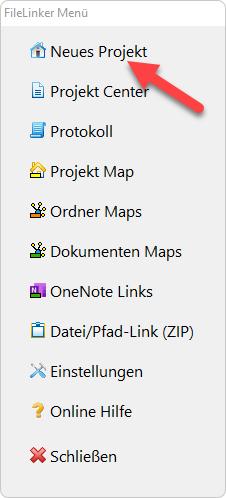 |
| 3. | Enter a name for your project in the "Project name" dialog box or right-click and select the highlighted folder name from the "Existing project folders" list. Then click on the "Create new project" button. 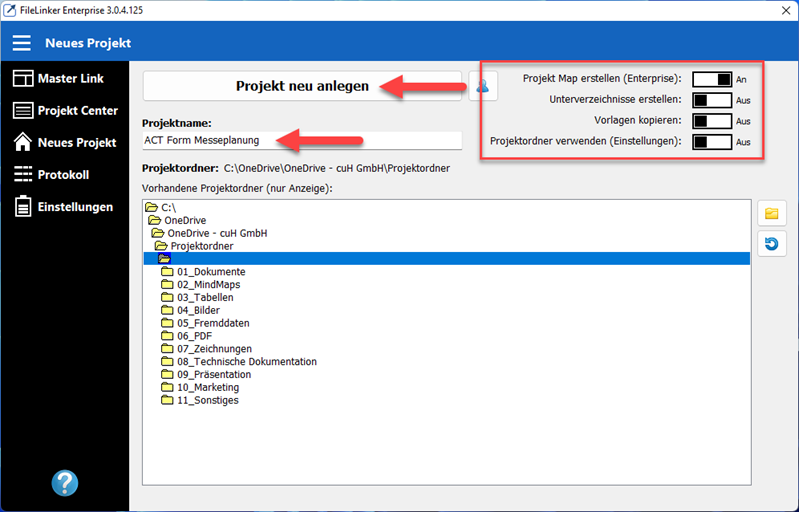 Important: The option "Create project map/link" must be activated to generate a project map. This requires a MindManager installation or a OneNote or web link on the clipboard. Other options: Create subdirectories - Enable this option if you want the defined subdirectories to be created in the settings as well. Copy templates - Enable this option if you want existing templates (files) to be copied as well. Use project folder (settings) - Turn on this option if you want to use the defined project folder in the settings. |
| 4. | Only with a MindManager installation: Select a MindMap template in the dialog box and click the "Open" button. 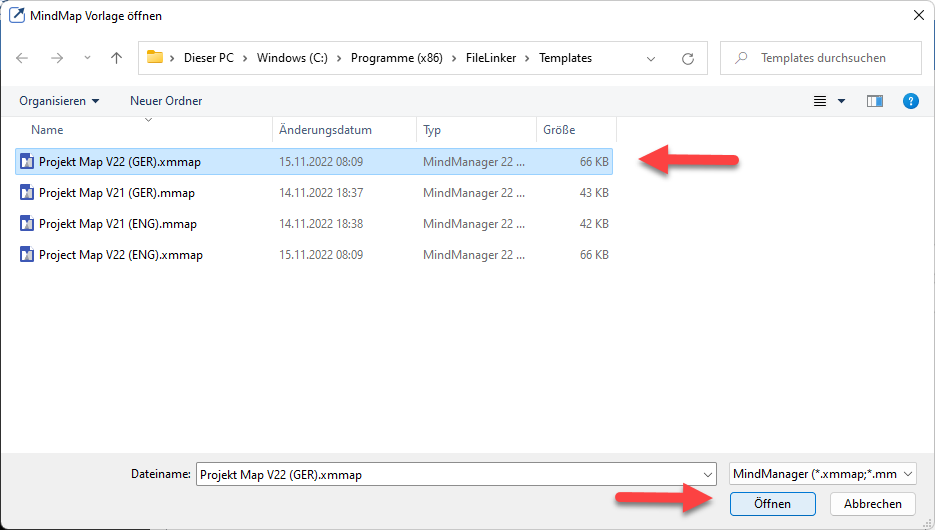 |
| 5. | Only with a MindManager installation: The project map is created in the background and opened with MindManager. 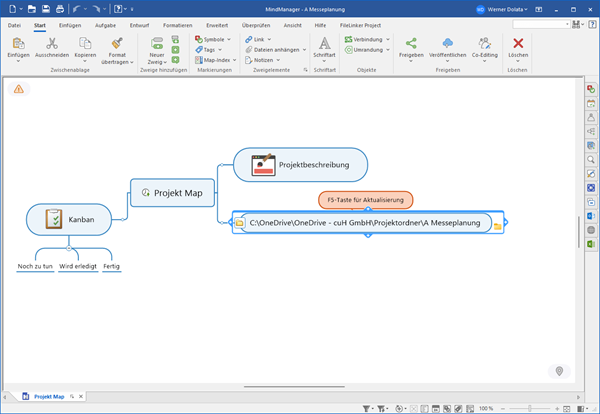 |
| 6. | Only with a MindManager installation: If necessary, select the branch with the inserted path and press the F5 key to update the branch. 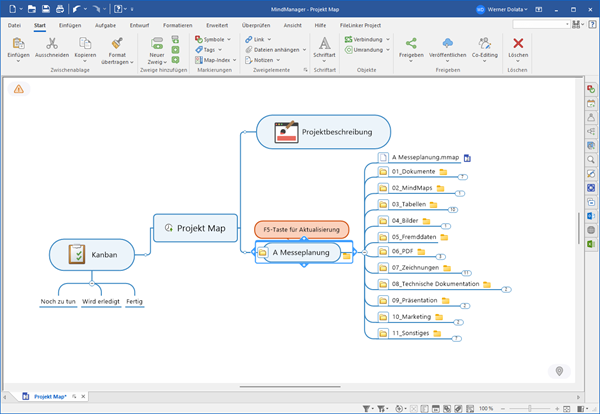 |
| 7. | Only with a MindManager installation: The folder structure is displayed and you can start making entries for the project data. |
| Optional: | |
| 8. | After the project creation, several options are available: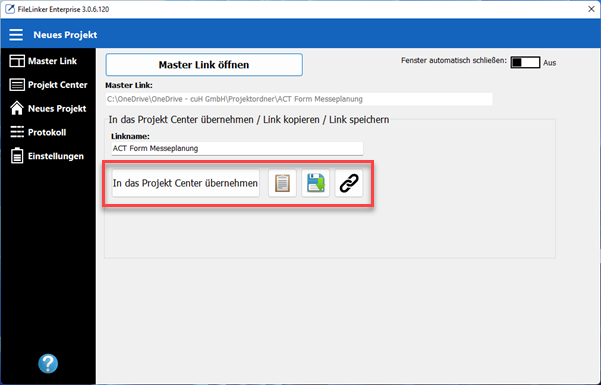 Transfer to the Project Center: Select this menu item if the project link is to be transferred to the FileLinker Project Center. The project link can then be inserted into OneNote or another system. Copy to clipboard: Select this menu item if the project link is to be copied to the clipboard. The project link can then be pasted into OneNote or another system. Save as FileLinker file: Select this menu item if the project link is to be saved as a FileLinker file. Copy link address to clipboard: Copies the link address to the clipboard. This link is only temporary and is useful for working with MindManager in certain cases. |
| Notice: | For more information about the FileLinker command scope, see the FileLinker Reference Manual. |
Quick contact: info@filelinkerproject.com
